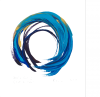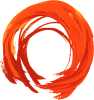sfvancouver
New Member
- Messages
- 3
- Likes
- 0
Hi all,
First - Happy New Year!
We've spent time trying to do this for the past couple months. Didn't know (but so relieved to find out today) there are forums for Photoshop help!
Of course, we should have realized that... 2 months ago!
Anyhow we're trying to change the blue brush stroke below, to orange while retaining the textures.
- The attached pic is the closest we've gotten by luck
- we'd like to do away with the darker colors
- and we'd like to actually know what we're doing and be able to repeat it
Thanks guys
First - Happy New Year!
We've spent time trying to do this for the past couple months. Didn't know (but so relieved to find out today) there are forums for Photoshop help!
Of course, we should have realized that... 2 months ago!
Anyhow we're trying to change the blue brush stroke below, to orange while retaining the textures.
- The attached pic is the closest we've gotten by luck
- we'd like to do away with the darker colors
- and we'd like to actually know what we're doing and be able to repeat it
Thanks guys