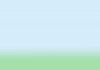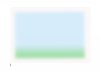Very much a PS newbie and my first post on here so apolgies for any schoolboy errors or breaches of protocols. I'm also finding what I want to do hard to describe because I don't have the correct language. I'm a biologist, not a media man.
I have created a background (which will have some other images and text on it) as per the attached file. If I insert this image into (say) a Word document, there is obviously a hard outline between the edges of the image and the white background of the document page...just like in this posting!
What I woudl like to do is gradually transition the image (well, this layer of the image) to white at the edges, to avoid it looking like an obviously rectangular box which has been inserted into a document.
I am struggling to explain what I would like to achieve so I hope that's good enough for someone to get their head around what I'm trying to do. I have access to CS6.
Many thanks.
I have created a background (which will have some other images and text on it) as per the attached file. If I insert this image into (say) a Word document, there is obviously a hard outline between the edges of the image and the white background of the document page...just like in this posting!
What I woudl like to do is gradually transition the image (well, this layer of the image) to white at the edges, to avoid it looking like an obviously rectangular box which has been inserted into a document.
I am struggling to explain what I would like to achieve so I hope that's good enough for someone to get their head around what I'm trying to do. I have access to CS6.
Many thanks.