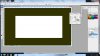Photoshop Gurus Forum
Welcome to Photoshop Gurus forum. Register a free account today to become a member! It's completely free. Once signed in, you'll enjoy an ad-free experience and be able to participate on this site by adding your own topics and posts, as well as connect with other members through your own private inbox!
You are using an out of date browser. It may not display this or other websites correctly.
You should upgrade or use an alternative browser.
You should upgrade or use an alternative browser.
Drop Shadow Help Please
- Thread starter NJRAS5
- Start date
dv8_fx
Retired Administrator
- Messages
- 13,760
- Likes
- 4,789
There was a discussion of this type a few months back, peta62.
NJRAS5... youre getting there.... if you've used the warp tool, smooth the arc to duplicate the shadow curve in your sample first image. On you WIP image, the arc is in the center of the shadow shape and curves the other way towards the ends.
NJRAS5... youre getting there.... if you've used the warp tool, smooth the arc to duplicate the shadow curve in your sample first image. On you WIP image, the arc is in the center of the shadow shape and curves the other way towards the ends.
peta62
Guru
- Messages
- 727
- Likes
- 190
There was a discussion of this type a few months back, peta62.
That is where I have seen it. Thank you.
Dataflow
Power User
- Messages
- 494
- Likes
- 196
a better way is to is the drop shadow option in the "Blending Options"
just duplicate the main layer put the duplicate under the main layer add the drop shadow to it (make sure shadow angle is at 90 degrees) and reduce the "Fill" on that layer to 0%.
then using the warp tool change the "Warp:" option to "Arc" scale the arc so you only see the drop shadow at the bottom.
you might need to erase/delete the sides and top of the duplicate layer.
now you have more control on the look of the shadow
just duplicate the main layer put the duplicate under the main layer add the drop shadow to it (make sure shadow angle is at 90 degrees) and reduce the "Fill" on that layer to 0%.
then using the warp tool change the "Warp:" option to "Arc" scale the arc so you only see the drop shadow at the bottom.
you might need to erase/delete the sides and top of the duplicate layer.
now you have more control on the look of the shadow
Last edited:
I need help with drop shadow under the layer. I have done all the proper steps but the shadow layer is not
showing at all. Even if I move it around, below the main layer, reformat the size and all that good stuff, now show!!!:frown:


and here is a blending mode window:

I'm not sure if the images here are good enough to see the details. I need help, Please!
showing at all. Even if I move it around, below the main layer, reformat the size and all that good stuff, now show!!!:frown:


and here is a blending mode window:

I'm not sure if the images here are good enough to see the details. I need help, Please!
Attachments
Stric9
Power User
- Messages
- 444
- Likes
- 198
ibclare
Queen Bee
- Messages
- 11,033
- Likes
- 4,638
I would just use the fx menu for Drop shadow to get the features that you want on the corners, then right click on that layer and click new layer. Then you have the drop shadow on its own layer that you can use the warp tool on to get something like this.
Caught you not using "blend if."
I did found out why it's not showing. The problem is the canvas size, and it doesn't allow that shadow layer to show. I tried 2 options, and none is good for me. In oredr to see that shadow layer, I had to make image layer smaller, or make the canvas size bigger. But in aether case it's not looking good.
Here is the effect I would like to get:

and here is what I got so far :

so, how to get rid of this empty space of extra canvas size that shows here as checkered space; whit/gray boxes? I need this extra space for the shadow to show?!!
Anyway, thank you for the comments
Here is the effect I would like to get:

and here is what I got so far :

so, how to get rid of this empty space of extra canvas size that shows here as checkered space; whit/gray boxes? I need this extra space for the shadow to show?!!
Anyway, thank you for the comments
ibclare
Queen Bee
- Messages
- 11,033
- Likes
- 4,638
Well, obviously you have to have the space. Even without the shadow, your picture is curved. But don't worry, the checkered background is not going to show up. It's just for your guidance. This can be printed or saved as a png and their will be no background showing so you can place it on anything; or you can save it as a jpeg and it will have a white BG unless you make a layer below and fill it with a color or texture, etc.