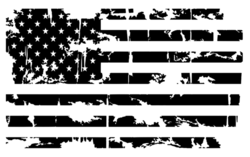blackystrat
Member
- Messages
- 21
- Likes
- 3
Hello
I'd like to know how to effectively distress an image while retaining the transparency of the background. For example, I would like to produce some wear and tear on an image and whatever the background color is, it would be visible through the tears. With grunge brushes, the distressed areas are of a solid color.
Have tried using the grunge brushes with the Eraser mode, but unfortunately it doesn't work well.
Please see an example image attached. This is the kind of effect I am trying to achieve on my designs
Kindly advise how do I go about it
Thanks
I'd like to know how to effectively distress an image while retaining the transparency of the background. For example, I would like to produce some wear and tear on an image and whatever the background color is, it would be visible through the tears. With grunge brushes, the distressed areas are of a solid color.
Have tried using the grunge brushes with the Eraser mode, but unfortunately it doesn't work well.
Please see an example image attached. This is the kind of effect I am trying to achieve on my designs
Kindly advise how do I go about it
Thanks