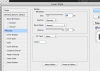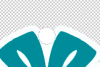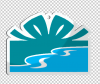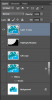Again I expanded the canvas area with the
Crop tool and isolated the gift.
Once you have the gift isolated, double click the
Gift layer to open layer styles. Choose Stroke, change the stroke color to white and make it 14 pixels.
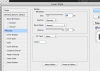
Duplicate the
Gift layer and turn it off.
Right click the duplicated
Gift layer (copy) and choose "rasterize layer style.
Let's make a hole for the string.
Create a new layer and place it above the
Gift copy layer. Name it "
Hole".
Select your
Elliptical Marquee tool, in the work area, create a small circle at the top center of the white border of the gift's bow. You can hold down the
Shift key to make a perfect circle, hit the
Space Bar to move the circle.
Fill this circle with white. Hit
Command + D to deselect.
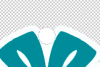
On the same
Hole layer, with the
Elliptical Marquee tool, make a smaller circle in the middle of the one we just made. When done hit delete.
Hit Command + D to deselect.

Highlight the Hole layer, hit
Command + E to merge it with the
Gift copy layer.
Change your foreground color to
68686a.
Create a new layer and place it below the gift copy layer. Name it "
Edge". Leave this new layer highlighted.
Command + click the Gift copy layers thumbnail to make a selection.
Fill this selection with the foreground color. Hit
Command + D to deselect.
Select your
Move Tool. Using the
directional arrow keys on your keyboard, move the
Edge layer four (4) clicks to the left.
With the Gift copy layer highlighted, hit
Command + E to merge the layers. The layer will be renamed Edge. For ease lets rename this layer "
Gift copy".

Notice the circle shaped highlight/shadow on the Ornament image you provided.

Hit D on your keyboard. This returns your Foreground and Background color to the black and white default.
Create a new layer above the Gift copy layer and name it "
Highlight/Shadow". Highlight this layer.
Select your
Elliptical Marquee tool, in the work area, create a similar highlight circle over the Gift. You can hold down the Shift key to make a perfect circle, hit the Space Bar to move the circle.
After you release your mouse click, you will have a marching ant selection. Hit
Shift + Command + I to invert this selection.
Fill this layer with black (foreground). It will look like this.

With the
Highlight/Shadow layer still highlighted,
Command + Click the
Gift copy's thumbnail to make a selection. Hit
Shift + Command + I to invert this selection. Hit
delete.
Command + D to deselect. Your Gift should look like this.

Still on the
Highlight/Shadow's layer, Go to FILTER > BLUR > GAUSSIAN BLUR and add a 2.0 blur.
With the
Highlight/Shadow layer still highlighted,
Command + Click the
Gift copy's thumbnail to make a selection. Hit
Shift + Command + I to invert this selection. Hit
delete.
Command + D to deselect. This will sharpen the edges on the right that the blur left behind.
Lower the
Highlight/Shadow's layer opacity to 14%.
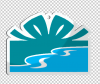
For myself, at this point I would duplicate the Gift copy layer and the Highlight/Shadow layer and then merge the duplicated layers.
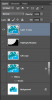
Now it's ready to be placed into the other image.