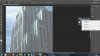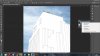Superunknown88
Member
- Messages
- 24
- Likes
- 0
Hi I am just wondering how to achieve this effect (as seen in the following attachments).
The buildings have bold colours with barely any detail. Is this something that can be done using photoshop filters or does it need to be done by hand i.e drawing outlines with pen tool then filling with colour?
I've tried the cutout filter but the building appears to be a bit too detailed. I just want the colours to be reduced to 2-4 colour blocks?
Thanks.
The buildings have bold colours with barely any detail. Is this something that can be done using photoshop filters or does it need to be done by hand i.e drawing outlines with pen tool then filling with colour?
I've tried the cutout filter but the building appears to be a bit too detailed. I just want the colours to be reduced to 2-4 colour blocks?
Thanks.