Hi Everyone,
First off, I'm a complete beginner with Photoshop and use very little of its capabilities for my line of work (real estate photography), so please forgive me if there is a simple answer to this that could have been answered with a search of the forum, I did try before posting but not a lot makes sense to me at this point.
With nearly every shoot, I supply drone shots with location tags around the property I'm shooting. At the moment I use a tag that consists of several layers and takes a considerable amount of time if I need to resize this for a longer string of text. What I am looking to do is to create something that allows me to place the complete graphic onto the canvas, and resize and edit the text as necessary, however I only want to make the white section wider or narrower (depending on the length of text needed), but without changing the size of the blue section or location tag.
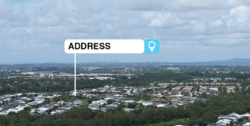
Thank you in advance to anyone that may be able to help me!
Regards,
Corey
First off, I'm a complete beginner with Photoshop and use very little of its capabilities for my line of work (real estate photography), so please forgive me if there is a simple answer to this that could have been answered with a search of the forum, I did try before posting but not a lot makes sense to me at this point.
With nearly every shoot, I supply drone shots with location tags around the property I'm shooting. At the moment I use a tag that consists of several layers and takes a considerable amount of time if I need to resize this for a longer string of text. What I am looking to do is to create something that allows me to place the complete graphic onto the canvas, and resize and edit the text as necessary, however I only want to make the white section wider or narrower (depending on the length of text needed), but without changing the size of the blue section or location tag.
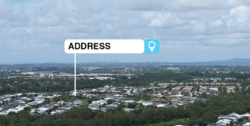
Thank you in advance to anyone that may be able to help me!
Regards,
Corey









