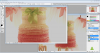kgpetersen
Member
- Messages
- 7
- Likes
- 0
Hi all. I am very much a Photoshop beginner.
What I am trying to do is edit an image into a particular shape with a transparent background.
But I want to be able to replace the image as I will need to edit more images into this shape.
The images are for the slider in the following site www(dot)sweetcreationsbysharms(dot)com(dot)au.
There is an image in the that I had someone do for me in there already but I would like to know how to do this so I can do it for myself in future.
I also had someone create a template for me but it has a white background.
I've attached this image as it is exactly what I want but I need the white part to be transparent.
I'm not sure if this even possible. Any help is greatly appreciated.
View attachment image1.psdView attachment image1.psd
What I am trying to do is edit an image into a particular shape with a transparent background.
But I want to be able to replace the image as I will need to edit more images into this shape.
The images are for the slider in the following site www(dot)sweetcreationsbysharms(dot)com(dot)au.
There is an image in the that I had someone do for me in there already but I would like to know how to do this so I can do it for myself in future.
I also had someone create a template for me but it has a white background.
I've attached this image as it is exactly what I want but I need the white part to be transparent.
I'm not sure if this even possible. Any help is greatly appreciated.
View attachment image1.psdView attachment image1.psd