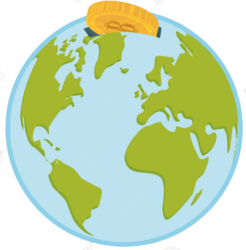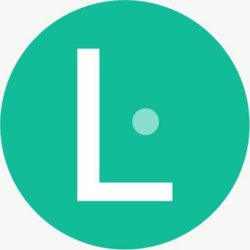1. Make a selection of the Face of the Coin (with the Bitcoin logo) using the Pen Tool. Once you've made the selection,
Ctrl + J and make a new Layer out of it.

2. Select the L Dot Image and Convert it into a
Smart Object. Then
Ctrl + T to Free Transform it. Press
Ctrl and click on the corner of the Transform Box to Skew the Image. Adjust it so that it takes the same angle as the B on the coin. (You will understand what I mean once you start doing this step).

3. Once you have adjusted the The L Dot Image, Clip the Image to the Layer you made in Step 1. To do so, hold Alt and hover your Cursor over the Line between your Face Of The Coin Layer and the L Dot Image Layer; you will see your cursor change into a Small Arrow and a White Box - once you see that, click on the line between the two layers.

4. Now make a selection of the Side of the Coin using the Pen Tool.
Ctrl + J and make it into a new layer.
5. Make a new layer and clip it to the Side of the Coin Layer (Using the Same method as in Step 3).
6. Now Sample the Green Color of the L Dot Image and paint over the SideOfTheCoin Layer (make sure the new blank layer is selected).

7. Now, make another Duplicate of the SideOfTheCoin Layer, and place it above all the layers.
Ctrl + Shift + U to desaturate the layer.

8. Now change the blend mode of the Image to
Vivid Light.

9. You can create a new layer and fill the visible yellow spaces with green, using the Brush tool.

I know I've explained the whole thing in a very confusing way, I'm sorry

If you need any help, be free to PM me or to reply on this thread. I have also attached the PSD for your reference.