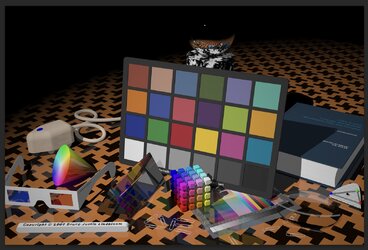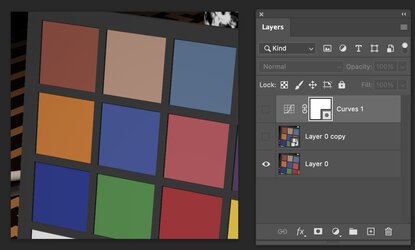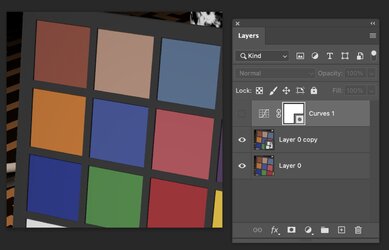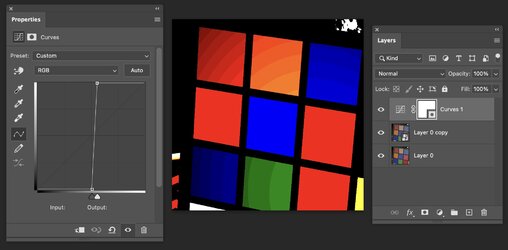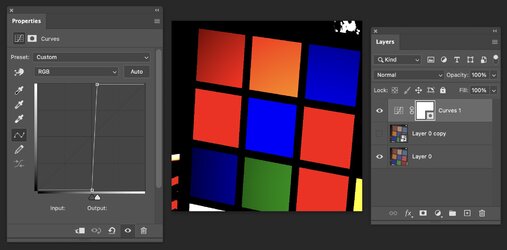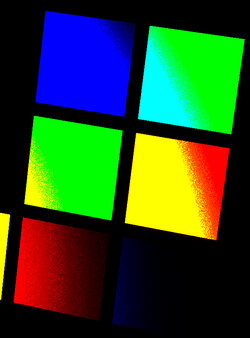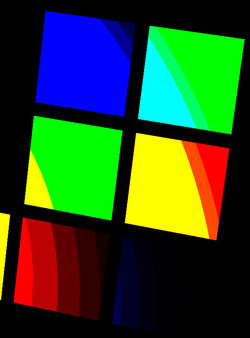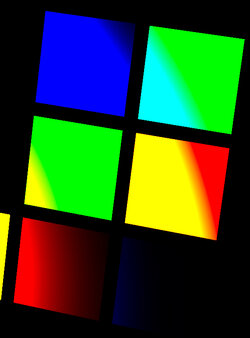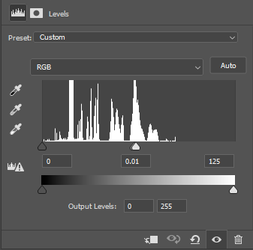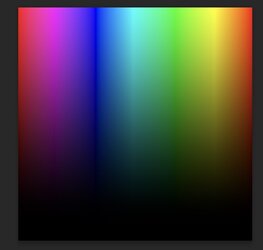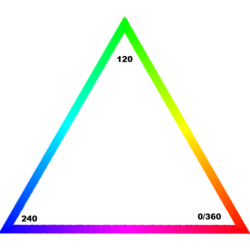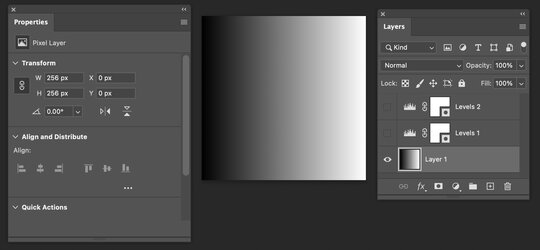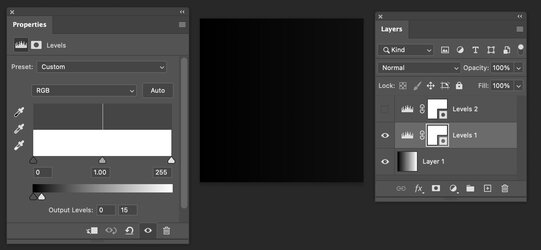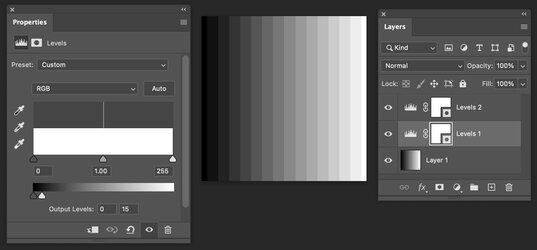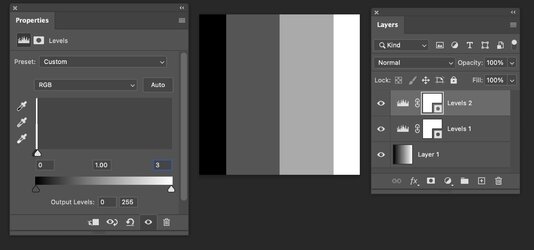HI
@PutinHuilo
I will show you how to demonstrate the difference in high-bit vs. lower-bit images and the difference it makes. You could use the same technique on your images.
However, you may not get the desired results you seek. The original raw image must be extremely low noise and sharp to see such differences. Otherwise, the noise in the image will mask the differences, or the differences you can find will be limited to subset areas of the image.
So, from an academic point of view, I am going to start with a 3D 16-bit test image (projected to a 2D image) that, with the shown technique below, will show the "color buckets" quite clearly.
First, let me give the URL link for this test image (it is a zip format and was created by Bruce Lindbloom. I use it for test situations:
http://www.brucelindbloom.com/downloads/DeltaE_16bit_gamma2.2.tif.zip
Here is a screen capture of the whole image:
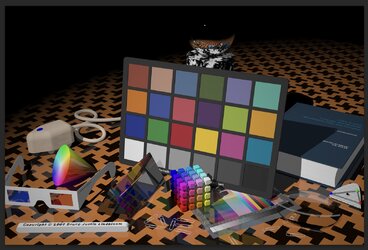
I will use just a cropped area of the image and three Layers to demonstrate. Here is a screenshot of the cropped area and the lowest Layer of the Layer stack, which is the 16-bit cropped version of Bruce Lindbloom's image:
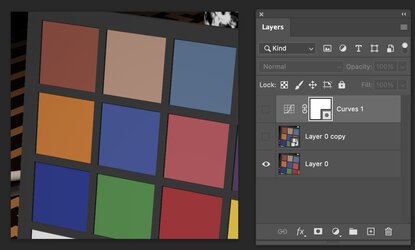
Note, for this technique to work best, you need to turn off the "dither" option in Edit > Color Settings and uncheck the "Use Dither" checkbox. That option is to help reduce banding by adding noise when changing color spaces for going from 16 bit mode to 8 bit mode.
The second Layer is an 8-bit version of the 16-bit image. This can be done by saving to an 8-bit PNG file, yet the approach I took was to
- Duplicated the lower 16-bit image
- Turn it into a Smart Object
- Open that Smart Object
- Convert via Image > Mode > 8-bit
- Saved the Smart Object (PSB file)
- And return to the original document (which converts the 8-bit back into 16 bits yet retains the posterization of the 8-bit image)
The image below will look identical yet I have the 8 bit version is made visible in the Layer Stack:
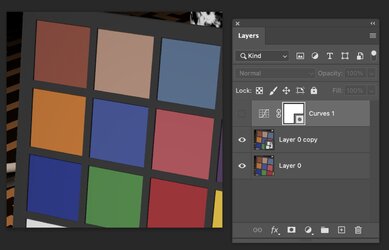
Now, to reveal the banding cause by going to 8 bit, one just has to add a Curves Adjustment Layer set very steep, and the banding shows up in the colors for the 8-bit version of the image (click on the image to enlarge and see the banding better):
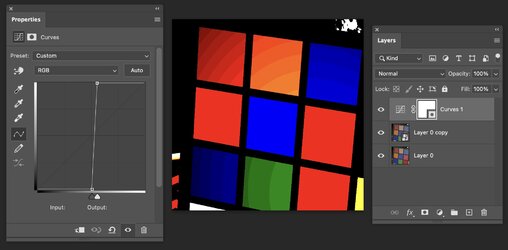
Now to demonstrate the difference between the 8-bit version and the 16-bit version, all I did for the image below is to turn off the 8-bit Smart Object version, and the banding is gone:
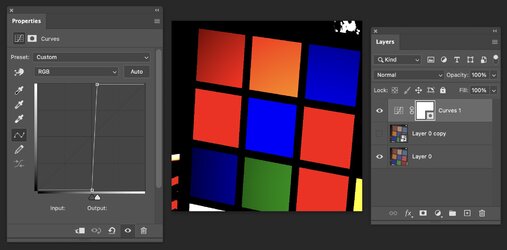
If I had converted Bruce Lindboom's image to 12-bit and compared it to an 8-bit image, the results would have been similar.
I hope this provides you with an approach to consider, yet don't be surprised if a generic raw image with noise makes it much more difficult to see the difference.
John Wheeler