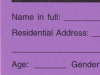Hello I've scanned an image which is black on a purple piece of paper. I would like to print the black details on a white piece of paper.
So in other words i would like to get rid of the purple colour. However i tried doing this using the contrast and brightness tools (which works) but when i print it I keep losing the detail in the writing. When i print it out its at a very low resolution. How can i overcome this to it will print at the same resolution as the scanned image?
any help would be appreciated. cheers.
So in other words i would like to get rid of the purple colour. However i tried doing this using the contrast and brightness tools (which works) but when i print it I keep losing the detail in the writing. When i print it out its at a very low resolution. How can i overcome this to it will print at the same resolution as the scanned image?
any help would be appreciated. cheers.