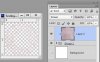Hello, i have attached the file of my simple work. I have done everything, still only one thing is to change the background color from white to a transparent. All layers are theirs and the work is very simple to understant. I use filter->Render->Cloud and filter->Noise->Add noise for the last layer + setting it to screen option.
I would be happy to explain to me ho to change the background to transparent if possible of course.
View attachment Testing.psd
Thank you.
I would be happy to explain to me ho to change the background to transparent if possible of course.
View attachment Testing.psd
Thank you.