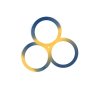Hi Everyone -
I am not a newbie with photoshop, I have some skill with it, but I have never been asked to create anything like this before and I was wondering if someone here would be kind enough to give me a clue as how to do it. At the moment, I have created the three circles as individual shapes and added stroke outlines to each, but I can't manipulate the strokes into the interwoven loop over top of each other like required. The last attachment is what I have so far, as you can see, I have the overlapping shapes, but I did that by erasing the layers. I need an outline that loops like the drawn picture. Any ideas? I'd really appreciate it! Thank you.
I am not a newbie with photoshop, I have some skill with it, but I have never been asked to create anything like this before and I was wondering if someone here would be kind enough to give me a clue as how to do it. At the moment, I have created the three circles as individual shapes and added stroke outlines to each, but I can't manipulate the strokes into the interwoven loop over top of each other like required. The last attachment is what I have so far, as you can see, I have the overlapping shapes, but I did that by erasing the layers. I need an outline that loops like the drawn picture. Any ideas? I'd really appreciate it! Thank you.