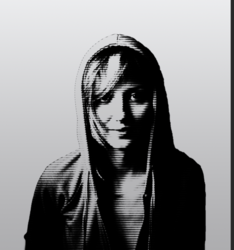I'm a little late on this one, but I really like this effect. And as usual, there are always many ways to do things in Photoshop.
I basically used the same technique as Ged but with a few extra additions.
I started with this photo.

The trick to halftone effects is contrast. So I used a Levels and Curves adjustment layers to highten the contrast.

I then converted this result/layer into a Smart Object. Doing this allows me to make quick adjustments to any smart filters.
I added the Halftone Smart Filter.

Here's the fun part.
I went into the Channels Panel and clicked on any channel other than RGB, I think I used Red. It doesn't matter since this is a B/W image.
I then Cmd/Cntrl + clicked the channels thumbnail to make a selection.
I reversed the selection by holding Shift + Cmd/Cntrl + I

Click once on the RGB channel.
Go back to the Layers Panel.
Create a new layer.
Fill the selection with black.
Turn off any previous layers.
Notice that this layer is now transparent.

Duplicate this new layer.
Change it's blending mode to Luminosity.
This will sufficiently darken the effect.

Make a stamped visible layer or combine the two layers.
Create a new layer below merged main image layer.
Use the Gradient Tool to add any color gradient you desire.
Use whatever tool your comfortable with to make a selection around the subject.
Use that selection to create layer mask.
Should be done......