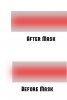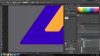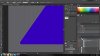Wallybanger
Member
- Messages
- 7
- Likes
- 0
Hello!
I am having a problem with illustrator and it's making me want to pull my hair out. I am trying to create a 3D looking bevel on my logo and, so far, it's turning out really well by using a 10px gradient stroke perpendicular (gradient across stroke) to the path and another unidirectional 10px gradient stroke (gradient within stroke) that comes in at -35° to simulate a light source. I am then applying a 10px Gaussian blur to simulate diffused light and allow the perpendicular stroke to show through.
It looks great except I can't, for the life of me, get the blur to stay WITHIN the outer boundary of the shape. It's spilling over and blurring the lines between the logo and the background. I have tried creating a vector mask but it doesn't seem to be working at all and it would be nice if this geometry didn't need a big "skirt" around it to cover the spill over as that would make it difficult to use the logo in many different application.
So, to clarify a few things:
1. I had to offset the outside path by 5px inwards because apparently illustrator won't let you set the stroke to the inside or outside of a path AND use a perpendicular gradient for some stupid reason.
2. Sorry, the background colour is REALLY close to the logo colour, just slightly darker so the bottom & left side are the background, the middle area is the part of the logo I'm beveling and the orange is the inside of the logo. You can actually see some black blur bleeding over onto the orange too.
3. The 3D Extrude & Bevel tool is a complete piece of crap and after wasting a bunch of time with it I realized I needed to find a better way.
4. I'm using Illustrator CS6 in case you need to know.
Thanks in advance for any info you're able to offer, I attached a screen shot!
I am having a problem with illustrator and it's making me want to pull my hair out. I am trying to create a 3D looking bevel on my logo and, so far, it's turning out really well by using a 10px gradient stroke perpendicular (gradient across stroke) to the path and another unidirectional 10px gradient stroke (gradient within stroke) that comes in at -35° to simulate a light source. I am then applying a 10px Gaussian blur to simulate diffused light and allow the perpendicular stroke to show through.
It looks great except I can't, for the life of me, get the blur to stay WITHIN the outer boundary of the shape. It's spilling over and blurring the lines between the logo and the background. I have tried creating a vector mask but it doesn't seem to be working at all and it would be nice if this geometry didn't need a big "skirt" around it to cover the spill over as that would make it difficult to use the logo in many different application.
So, to clarify a few things:
1. I had to offset the outside path by 5px inwards because apparently illustrator won't let you set the stroke to the inside or outside of a path AND use a perpendicular gradient for some stupid reason.
2. Sorry, the background colour is REALLY close to the logo colour, just slightly darker so the bottom & left side are the background, the middle area is the part of the logo I'm beveling and the orange is the inside of the logo. You can actually see some black blur bleeding over onto the orange too.
3. The 3D Extrude & Bevel tool is a complete piece of crap and after wasting a bunch of time with it I realized I needed to find a better way.
4. I'm using Illustrator CS6 in case you need to know.
Thanks in advance for any info you're able to offer, I attached a screen shot!