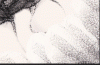Johannes Kochs
Member
- Messages
- 8
- Likes
- 1
hey everyone!
im designing a sketch for an album cover right now and I have trouble fixing the transitions around the background areas since i created the frame very poorly as i now noticed
Is there a way to make the transition from grey to white more seamless? i havent found a way to blend them over without destroying the sharpness of the textures :/
thanks in advance!
im designing a sketch for an album cover right now and I have trouble fixing the transitions around the background areas since i created the frame very poorly as i now noticed
Is there a way to make the transition from grey to white more seamless? i havent found a way to blend them over without destroying the sharpness of the textures :/
thanks in advance!