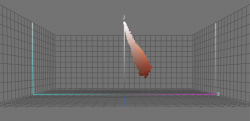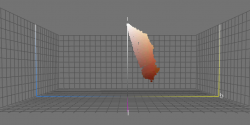Well, I did not mess up on color profiles yet the end result of processing as I described did not end up with a should skin tone which felt quite right to me. I am not the best when getting skin tones right and was trying the basic paint over in another Layer with the blend set to Color. That did not quite appeal to me so decided to invest a bit of time to up my game a smidgen (I hope) in skin tone management.
I know others have used specific RGB or CMYK values (or ratio of values) as a guideline of what is close. There is no right answer as the color desired can depend on the mood desired or the surrounding elements in the image. The problem I had with using RGB and CMYK is that depending on the working space / ICC profile associated with the image, those guidelines can change.
So I followed a path that others have used in using Lab numbers which are absolute so there is no dependency on which specific working space you are in --- Lab is Lab and that's it.
However, painting with a blend mode of Color with other sampled skin colors in the image was also not satsifying.
So I investigated: How did the "L" "a" and "b" components correlate with each other for various skin points in the image. Note that I ignored the face to the first order as cosmetics change the natrual skin tone and that would not track with skin of other areas of the body that had no cosmetics.
For this particular image, it turns out that the "b" value was reasonalby constant yet the "a" component of color had an inverse relationship with the "L" component. So I thought, why not apply a Gradient Map adjustment Layer which would apply a skin color depending on the luminosity or the "L" component.
So in the image below, I created a gradient sampling different areas of "L" and placing the breakpoints in the custom Gradient Map at those same points. Note "L" values go from 0 to 100 and so does the positioning range of color points in the custom gradient. It was pretty easy as if I sampled a place on the image and then created a new gradient point, it would prepopulate the sampled color into the custom gradient.
Then all I did was start with an all black Layer Mask on the Gradient Map Layer and paint over the shoulder area. I felt pretty satisfied with the end result. Screen shot first below and then the full image with the should colors changed to reflect the gradient map in that area.
I hope that the explanation was clear enough yet could add more detials with images if desired.
I suspect that this technique was already in use elsewhere in some tutorial yet it was fun discovering it on my own and I will remember it better that way.
John Wheeler

And here is the final image with the shoulder skin tones adjusted