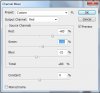Tripping through Camera Raw to Improve a JPEG
Good work everybody.
Hey, handsome guy! Wear make-up!!!
Actually, I think this is the camera settings. They aren't quite right. Exposure or temperature or something is off sighty. If you have Camera raw, use it. You can either use "raw" data or a jpeg.
In Photoshop, go to file>browse in Bridge. Locate your files, click on the aperture icon and the photo will open in Camera Raw to the initial adjustments page. Adjust the temperature first since the exposures seem fine, maybe adjust that or the contrast/black settings. Be sure you have the little white and black, over and underexposure triangles clicked. They are up in the right top corner and there's a histogram there I think. The black will show up as blue and the overexposed white areas will show up as red. Of course ignore the red in the white BG and any little blue spots in the total deep shadow areas. Then go to recover and move the slider till any red areas in the face or other detail highlight areas go away. Adjust the fill light to bring light to the shadow details.
Then check and see if you need to tweak the recovery slider again. Basically all you need to do is follow the order of the sliders, though I think they're out of order and do it in my order. But basically, it works. You just may need to go back and forth a bit. Adjust the contrast, hardly ever do you need to add brightness or you'll just wash things out. You can move black and bright around but it may mess up the gamma lights. Finally adjust vibrance. Be careful, too much vibrance or saturation will mess up edge details and change the exposure. I almost always give a little extra clarity to the picture as it loses some in the process of making a jpeg. Same with vibrance but be sparing unless it really needs it. I hardly ever, ever use saturation but you might want to use it to desat a little (not with your current photo though). Also, if you use saturation, it can screw up the brightness of the entire image so you may need to go back and tweak again. So use this sparingly.
Now go to the sharpening page. That is the third of the tabs. Zoom way in on the face. If it needs sharpening, you should be able to tell. Most jpegs do. You can be more scientific so to speak and hold down the alt/opt key as you move the slider. That will show you the sharpening details in black and white. Follow the steps and do the details/radius edges next. Again hold down the alt/opt key and watch those edges. Don't let them get that glow'y look. Too high on the radius or details will makes the edges glow, so if anything, be prepared to lower it, in most case once you've increased the sharpening. Then adjust the masking. Again hold down the alt/opt key and slowly adjust the slider. What this does is remove some of the sharpening to make details softer. What you are looking for is to smooth the face but leave the det's around the mouth, nose, ears, hair, and especially the eyes.
Once you are satisfied, go back to the original page and be sure the whites are OK. Sharpening always increase the brightness of an image. If your bright warning is showing red areas other than the white BG, adjust the recovery slowly. Increase fill light and or blacks as needed. Consider lowering the exposure just slightly. Very small numbers make a big difference in exposure. You may need to tweak things back and forth a bit before it's at its best.
Finally click "open" and it will open in PS as a smart object. If not, right click on the layer and make it a smart object. I think you may need to unlock the bg layer first. If so, double click on the layer and say OK. My suggestion is to now look at it in full screen at full size and zoom in on the face. If you are satisfied, great. You're done. Just resave it as a jpeg. You may need to flatten it again or it will want you to save as a psd which you probably don't want unless you think you might want to go back to it and mess around. On the other hand, your changes in Camera Raw should be saved. If you have any question about that, then save it while in Camera Raw by clicking done instead of open. Then the changes will be saved and any time you open it in CR, they will all be there. You can see that you have done the CR work because your jpeg thumbnail will have a CR icon in the top right corner. Then when you double click on the jpeg in Bridge it will open in PS as a smart object.
Whew. Once you have your jpeg, post it here. Two reasons for that. 1) We can give you input and 2) there is something about actually putting an image up on the web that allows you to view it better. Don't ask me why. At least that is my experience with the mystery of the internet.
If you have any questions, fire away!