Photoshop Tutorials
Fill Tools
PAGE 1 / 2
Solids, Gradients, & Textures
Assuming that you've gone through the first section in this chapter, you should now understand how to create a selection. Coming up, we'll go over how to fill these selections with some pixels; using solid color fills, gradient color fills, and lastly, texture patterns from the Texture palette.
In this section we'll go over some various methods of filling a selected area. There are a large number of ways to accomplish this, and we'll cover all of the major ones.
Not all types of fills use the same tools and methods. So I've broken down each of the subsections below into the specific methods that we'll be covering.
Solids
Using the Fill Command
Using Keyboard Short-Cuts
Using the Paint Bucket Tool
Gradients
Using the Gradient Tool
Understanding the Gradient Editor
Textures
Using the Fill Command
Using the Paint Bucket Tool
Assuming that you've gone through the first section in this chapter, you should now understand how to create a selection. Coming up, we'll go over how to fill these selections with some pixels; using solid color fills, gradient color fills, and lastly, texture patterns from the Texture palette.
Create a New Document (Ctrl/Cmd+N). About 300x300 pixels will work fine for this. Once the document is created, create a New Layer (Ctrl/Cmd+Shift+N).
Grab any one of the selection tools you like. Any one of them will do here. Then create a selection, any shape or size you want. Just make it a simple one though for this exercise.
BASIC FILL - Using the Fill Command:
With the selection showing, choose from the color swatches (or color bar), any color you like for your Foreground & Background colors. We'll start by using the "Fill..." command under the Edit menu. So open the Edit menu and choose the "Fill..." option. Within the Fill dialog is a drop down menu called "Contents". From that, choose Foreground Color, and click OK. Once your selection has been filled, repeat this step, but choose Background Color from the drop down menu instead. Leave the selection going, don't Deselect.
T I P Without having to actually click your mouse on the toolbar to switch your Fore & Background swatches around, a quick way to select a Background color from your palette, is to hold down the Alt/Option key while clicking on the color you want.
QUICK FILL - Using Quick-Keys:
To fill the selection by using your keyboard, press Alt/Option+Delete to fill with the Foreground color. To fill the selection with the Background color, press Ctrl/Cmd+Delete. Leave the selection going, don't Deselect.
NOTE The Backspace key is the original key for this function, and can also be used instead of the Delete key. I choose to use the Delete key, because in find it easier to reach. But you're free to choose or use whichever you wish.
PRECISION FILL - Using the Paint Bucket:
With the selection still showing, pick the Paint Bucket tool from within the ToolBar. This tool is contained within a pop-out submenu, and shares a space with the Gradient Fill tool. Click on the Gradient Tool and hold down the mouse for a second. When the submenu pops out click on the Paint Bucket tool.
T I P You can use the quick-key combo of Shift+G, to cycle through these two fill tools, until you get the one you want in the Toolbar. And you can do this for any of the tools in the ToolBar too; except each of the tool types has it's own letter, so you'd use that, instead of G. Remember that!
Option Bar Settings
Now have a look along the top of the work area. You should see the Option Bar for this tool. It's divided up into 3 sections. Let's run through these settings.
Fill: On the left is the word "Fill:", and the menu beside it contains 2 options - Foreground and Pattern. Foreground meaning foreground color, and Pattern meaning texture pattern. For our purposes, set it to 'Foreground'.
Pattern: If you were to switch the Fill option to Pattern, the 'Pattern' menu to the right of it would become active, and you could access the pattern library from there, by clicking on the preview image.
Mode: To the right of that is Mode (as in Blend Mode). This setting produces the exact same effects as the Blend Modes within the Layers palette; except these modes only effect the application of this tool, not the entire layer. Leave that on Normal.
Opacity: Next is Opacity (as in paint opacity). Leave it at 100%.
Tolerance: Using a smaller number means you want the tool to be very specific about what pixels get filled. A larger number means the tool will be more casual about what it fills. For our purpose here, you can leave it at the default of 32.
Anti-aliased: Put a check in this box to ensure the fill edges are smooth, and not jagged (pixelated).
Contiguous: Put a check in this box only if you want the tool to be applied to the specific color area you click on. If unchecked, the tool will fill all similar areas (similar pixels) within the selection boundaries; or the entire image if you have no active selection created.
All Layers: Just what it says... If you want this tool (or any tool) to fill the currently selected area using the color information from all of your visible layers, put a check in this box. Generally though, this box will be left unchecked. So for our purpose, leave it unchecked.
Now, if you need to switch around your Foreground and Background colors, press the X key. Then click the Paint Bucket tool anywhere inside of your selection area to fill it.
Assuming that you've gone through the first section in this chapter, you should now understand how to create a selection. Coming up, we'll go over how to fill these selections with some pixels; using solid color fills, gradient color fills, and lastly, texture patterns from the Texture palette.
Create a New Document (Ctrl/Cmd+N). About 300x300 pixels will work fine for this. Once the document is created, create a New Layer (Ctrl/Cmd+Shift+N).
Grab any one of the selection tools you like. Any one of them will do here. Then create a selection, any shape or size you want. Just make it a simple one though for this exercise.
You have 5 types of gradient styles to choose from. But for our purpose here, we'll just use the most basic and useful of the bunch - the Linear Gradient.
Just so you know them by name, the 5 styles of gradients are as follows:
 » Linear
» Linear
 » Radial
» Radial
 » Angle (also know as 'Conical')
» Angle (also know as 'Conical')
 » Reflected Linear (I call this a 'pipe' gradient)
» Reflected Linear (I call this a 'pipe' gradient)
 » Diamond
» Diamond
 These gradient styles can be found along the top of the work area, within the Options bar for the gradient tool; which will appear when you choose the Gradient tool from the Toolbar. Do this now, choose the Gradient tool, then click on the Linear gradient button within the Option bar to select that style.
These gradient styles can be found along the top of the work area, within the Options bar for the gradient tool; which will appear when you choose the Gradient tool from the Toolbar. Do this now, choose the Gradient tool, then click on the Linear gradient button within the Option bar to select that style.
 If you don't see the Gradient tool in the toolbar, then it's not activated at the moment. Just press Shift+G to reveal it. The Gradient tool shares a spot in the toolbar with the Paint Bucket. If you see the Paint Bucket, click on it and hold the mouse button down for a second. The other tools in this group will reveal themselves, after which you can choose the one you want.
If you don't see the Gradient tool in the toolbar, then it's not activated at the moment. Just press Shift+G to reveal it. The Gradient tool shares a spot in the toolbar with the Paint Bucket. If you see the Paint Bucket, click on it and hold the mouse button down for a second. The other tools in this group will reveal themselves, after which you can choose the one you want.
T I P The small arrows to the bottom right of the toolbar tool images, means they are part of a group of tools. Holding the Shift key down while pressing the short-cut letter for a specific tool group will cycle through each tool in that group. eg.- pressing Shift, plus the M key repeatedly, will cycle through the different selection tools.
Before applying the gradient, press the D key to reset your Fore & Background colors.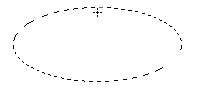 With your selection still active and visible, click and hold the mouse button down as you drag the Gradient tool from top to bottom, just inside the selected area. Then after you've dragged the tool, release the mouse button at the point where you want the gradient effect to end. This is how you apply all of the gradient tools.
With your selection still active and visible, click and hold the mouse button down as you drag the Gradient tool from top to bottom, just inside the selected area. Then after you've dragged the tool, release the mouse button at the point where you want the gradient effect to end. This is how you apply all of the gradient tools.
Only 2 of the gradient styles can be applied in any specific direction you need: Linear & Reflected. And none of the styles will repeat their effect when they are applied. They simply have starting and ending points, determined by where the gradient tool is started and ended.
The point at which you start the tool is where your Foreground color will begin. And the point at which you release the tool is where your Background color will end. Try reapplying the Linear gradient tool repeatedly within your selection, but start and end the tool in different spots each time; to see how the tool can be manipulated to produce various results. Then do the same thing but using all of the other gradient styles.
PAGE 1 / 2
Copyright © Mark Anthony Larmand
Assuming that you've gone through the first section in this chapter, you should now understand how to create a selection. Coming up, we'll go over how to fill these selections with some pixels; using solid color fills, gradient color fills, and lastly, texture patterns from the Texture palette.
In this section we'll go over some various methods of filling a selected area. There are a large number of ways to accomplish this, and we'll cover all of the major ones.
Not all types of fills use the same tools and methods. So I've broken down each of the subsections below into the specific methods that we'll be covering.
Solids
Using the Fill Command
Using Keyboard Short-Cuts
Using the Paint Bucket Tool
Gradients
Using the Gradient Tool
Understanding the Gradient Editor
Textures
Using the Fill Command
Using the Paint Bucket Tool
| Solid color fills (3 methods) |
Create a New Document (Ctrl/Cmd+N). About 300x300 pixels will work fine for this. Once the document is created, create a New Layer (Ctrl/Cmd+Shift+N).
Grab any one of the selection tools you like. Any one of them will do here. Then create a selection, any shape or size you want. Just make it a simple one though for this exercise.
BASIC FILL - Using the Fill Command:
With the selection showing, choose from the color swatches (or color bar), any color you like for your Foreground & Background colors. We'll start by using the "Fill..." command under the Edit menu. So open the Edit menu and choose the "Fill..." option. Within the Fill dialog is a drop down menu called "Contents". From that, choose Foreground Color, and click OK. Once your selection has been filled, repeat this step, but choose Background Color from the drop down menu instead. Leave the selection going, don't Deselect.
T I P Without having to actually click your mouse on the toolbar to switch your Fore & Background swatches around, a quick way to select a Background color from your palette, is to hold down the Alt/Option key while clicking on the color you want.
QUICK FILL - Using Quick-Keys:
To fill the selection by using your keyboard, press Alt/Option+Delete to fill with the Foreground color. To fill the selection with the Background color, press Ctrl/Cmd+Delete. Leave the selection going, don't Deselect.
NOTE The Backspace key is the original key for this function, and can also be used instead of the Delete key. I choose to use the Delete key, because in find it easier to reach. But you're free to choose or use whichever you wish.
PRECISION FILL - Using the Paint Bucket:
With the selection still showing, pick the Paint Bucket tool from within the ToolBar. This tool is contained within a pop-out submenu, and shares a space with the Gradient Fill tool. Click on the Gradient Tool and hold down the mouse for a second. When the submenu pops out click on the Paint Bucket tool.
T I P You can use the quick-key combo of Shift+G, to cycle through these two fill tools, until you get the one you want in the Toolbar. And you can do this for any of the tools in the ToolBar too; except each of the tool types has it's own letter, so you'd use that, instead of G. Remember that!
Option Bar Settings
Now have a look along the top of the work area. You should see the Option Bar for this tool. It's divided up into 3 sections. Let's run through these settings.
Fill: On the left is the word "Fill:", and the menu beside it contains 2 options - Foreground and Pattern. Foreground meaning foreground color, and Pattern meaning texture pattern. For our purposes, set it to 'Foreground'.
Pattern: If you were to switch the Fill option to Pattern, the 'Pattern' menu to the right of it would become active, and you could access the pattern library from there, by clicking on the preview image.
Mode: To the right of that is Mode (as in Blend Mode). This setting produces the exact same effects as the Blend Modes within the Layers palette; except these modes only effect the application of this tool, not the entire layer. Leave that on Normal.
Opacity: Next is Opacity (as in paint opacity). Leave it at 100%.
Tolerance: Using a smaller number means you want the tool to be very specific about what pixels get filled. A larger number means the tool will be more casual about what it fills. For our purpose here, you can leave it at the default of 32.
Anti-aliased: Put a check in this box to ensure the fill edges are smooth, and not jagged (pixelated).
Contiguous: Put a check in this box only if you want the tool to be applied to the specific color area you click on. If unchecked, the tool will fill all similar areas (similar pixels) within the selection boundaries; or the entire image if you have no active selection created.
All Layers: Just what it says... If you want this tool (or any tool) to fill the currently selected area using the color information from all of your visible layers, put a check in this box. Generally though, this box will be left unchecked. So for our purpose, leave it unchecked.
Now, if you need to switch around your Foreground and Background colors, press the X key. Then click the Paint Bucket tool anywhere inside of your selection area to fill it.
| Gradient fills |
Create a New Document (Ctrl/Cmd+N). About 300x300 pixels will work fine for this. Once the document is created, create a New Layer (Ctrl/Cmd+Shift+N).
Grab any one of the selection tools you like. Any one of them will do here. Then create a selection, any shape or size you want. Just make it a simple one though for this exercise.
You have 5 types of gradient styles to choose from. But for our purpose here, we'll just use the most basic and useful of the bunch - the Linear Gradient.
Just so you know them by name, the 5 styles of gradients are as follows:
 If you don't see the Gradient tool in the toolbar, then it's not activated at the moment. Just press Shift+G to reveal it. The Gradient tool shares a spot in the toolbar with the Paint Bucket. If you see the Paint Bucket, click on it and hold the mouse button down for a second. The other tools in this group will reveal themselves, after which you can choose the one you want.
If you don't see the Gradient tool in the toolbar, then it's not activated at the moment. Just press Shift+G to reveal it. The Gradient tool shares a spot in the toolbar with the Paint Bucket. If you see the Paint Bucket, click on it and hold the mouse button down for a second. The other tools in this group will reveal themselves, after which you can choose the one you want.T I P The small arrows to the bottom right of the toolbar tool images, means they are part of a group of tools. Holding the Shift key down while pressing the short-cut letter for a specific tool group will cycle through each tool in that group. eg.- pressing Shift, plus the M key repeatedly, will cycle through the different selection tools.
Before applying the gradient, press the D key to reset your Fore & Background colors.
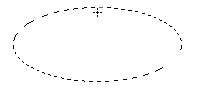 With your selection still active and visible, click and hold the mouse button down as you drag the Gradient tool from top to bottom, just inside the selected area. Then after you've dragged the tool, release the mouse button at the point where you want the gradient effect to end. This is how you apply all of the gradient tools.
With your selection still active and visible, click and hold the mouse button down as you drag the Gradient tool from top to bottom, just inside the selected area. Then after you've dragged the tool, release the mouse button at the point where you want the gradient effect to end. This is how you apply all of the gradient tools. Only 2 of the gradient styles can be applied in any specific direction you need: Linear & Reflected. And none of the styles will repeat their effect when they are applied. They simply have starting and ending points, determined by where the gradient tool is started and ended.
The point at which you start the tool is where your Foreground color will begin. And the point at which you release the tool is where your Background color will end. Try reapplying the Linear gradient tool repeatedly within your selection, but start and end the tool in different spots each time; to see how the tool can be manipulated to produce various results. Then do the same thing but using all of the other gradient styles.
PAGE 1 / 2
Copyright © Mark Anthony Larmand







