Photoshop Tutorials
Photoshop Channels
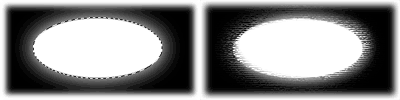
Photoshop is no more complex than a bicycle. You have to ride it for a while first before you feel comfortable about 'taking it apart'. Just a thought for you there.
Introduction: Channels serve a couple of specific purposes.
| 1. The RGB/CYMK color channels |
The RGB/CYMK color channels are to give you an indication of the separate color channels contained within your image. When combined, they create the full color spectrum of an image. Separated, they produce the individual color 'plates' that make up the image's color; Red-Green-Blue / Cyan-Yellow-Magenta-Black.
Used more specifically for 4 color pre press/printing and color separation work and editing.
You can apply most of Photoshop's native filters/effects to these channels; to produce interesting imaging effects. Ones that you can't use will be dimmed out in the menus.
But be careful doing this as these channels will directly produce a destructive editing result on your image.
Used more specifically for 4 color pre press/printing and color separation work and editing.
You can apply most of Photoshop's native filters/effects to these channels; to produce interesting imaging effects. Ones that you can't use will be dimmed out in the menus.
But be careful doing this as these channels will directly produce a destructive editing result on your image.
| 2. Alpha channels |
Alpha channels are more widely used to either create, edit, or save specific types of selections into; which can then be applied as Layer Masks as well.
» Alpha channels are not part of your image's color composition, and have no effect on that directly. » They are explicitly 256 grayscale in color.
» You can apply most of Photoshop's native filters to them to create complex and interesting types of selections.
» Channels are also used as Texture Channels within the Lighting Effects filter, to create a minimal type of 3D effect on a colored area of a layer, or a specific selected area of an object on a layer.
» Quick Masks & Layer Masks use a temporary Alpha channel to store your selection/masking information.
» You can use any of Photoshop's painting tools to create and/or edit a channel. Menu options that you can't use will be dimmed (non selectable) in the menu lists.
» I don't remember how many channels PS 5 & 5.5 allow, but PS 6 allows you up to 25 separate channels per document. That number includes the R/G/B and composite RGB channels as well. In an RGB Mode document, that's 21 new channels. And for a CYMK document, that's 20 new channels -- because CYMK Mode has an extra channel for illumination. And I believe PS7 has no strict limitation now. The amount of RAM you have/give it is the deciding factor.
» Channels can be loaded as active selections in the same manner that layers can; i.e. by holding the Ctrl key down while clicking on them.
» Alpha channels are not part of your image's color composition, and have no effect on that directly. » They are explicitly 256 grayscale in color.
» You can apply most of Photoshop's native filters to them to create complex and interesting types of selections.
» Channels are also used as Texture Channels within the Lighting Effects filter, to create a minimal type of 3D effect on a colored area of a layer, or a specific selected area of an object on a layer.
» Quick Masks & Layer Masks use a temporary Alpha channel to store your selection/masking information.
» You can use any of Photoshop's painting tools to create and/or edit a channel. Menu options that you can't use will be dimmed (non selectable) in the menu lists.
» I don't remember how many channels PS 5 & 5.5 allow, but PS 6 allows you up to 25 separate channels per document. That number includes the R/G/B and composite RGB channels as well. In an RGB Mode document, that's 21 new channels. And for a CYMK document, that's 20 new channels -- because CYMK Mode has an extra channel for illumination. And I believe PS7 has no strict limitation now. The amount of RAM you have/give it is the deciding factor.
» Channels can be loaded as active selections in the same manner that layers can; i.e. by holding the Ctrl key down while clicking on them.
| 3. More information about channels |
Photoshop normally contains the 3 'color channels' within an RGB image and 4 color channels (or 'plates') within a CYMK image. But Alpha Channels are the 256 grayscale channels you use to either create, edit, or store selections you've made or would like to make within your working document. These are created and stored within the same palette where the color channels are located.
Open the Channels palette and click the small icon at the bottom center of the palette. You'll see that this creates a New Channel. Now grab a paint brush and paint some white into the channel (or black if your channel has a white background color). You can also use up to 256 levels of gray as well as black and white. Gray areas will produce Feathered (semi-transparent) selections; this can also be produced by blurring your channel, or specific areas of it.
Now Ctrl-click on the channel and you'll see that the painted area(s) become a new selection. You can now go back to your Layers palette and apply this selection to whatever you want. Perhaps to confine a filter or painting effect to a specific area of your photo/image?
That's the primary use for Channels.
If you've drawn/created a selection while you're in the Layers palette, then go to the Selection menu and at the bottom choose 'Save selection...'. That will turn your selection into an Alpha channel; which will then always be within the Channels palette, unless you delete it. You also have there an option to 'Load' a selection that you've previously saved. But it's easier to just open the Channels palette and Ctrl-click the one you want loaded.
Channels can have certain types of filters applied to them also. That provides you a way to create some real funky or complex selections for special effects. You run the filter on the channel just as you would a layer. Then Ctrl-click the channel to load it as a selection. Then, return to your layers and use the selection to confine a filter or painting effect to only the active selection.
NOTE Generally, under default program settings, selections will be created from only varying shades of gray up to solid white. Certain darker levels of gray may produce an Alert message similar to the following, telling you that 'No Pixels below 50 percent where selected, and will not be visible'. All this means is that the selection of these darker shades will not show up as a selection marquee on your screen, and they will most likely not produce any visible effects if edited in some way.
Open the Channels palette and click the small icon at the bottom center of the palette. You'll see that this creates a New Channel. Now grab a paint brush and paint some white into the channel (or black if your channel has a white background color). You can also use up to 256 levels of gray as well as black and white. Gray areas will produce Feathered (semi-transparent) selections; this can also be produced by blurring your channel, or specific areas of it.
Now Ctrl-click on the channel and you'll see that the painted area(s) become a new selection. You can now go back to your Layers palette and apply this selection to whatever you want. Perhaps to confine a filter or painting effect to a specific area of your photo/image?
That's the primary use for Channels.
If you've drawn/created a selection while you're in the Layers palette, then go to the Selection menu and at the bottom choose 'Save selection...'. That will turn your selection into an Alpha channel; which will then always be within the Channels palette, unless you delete it. You also have there an option to 'Load' a selection that you've previously saved. But it's easier to just open the Channels palette and Ctrl-click the one you want loaded.
Channels can have certain types of filters applied to them also. That provides you a way to create some real funky or complex selections for special effects. You run the filter on the channel just as you would a layer. Then Ctrl-click the channel to load it as a selection. Then, return to your layers and use the selection to confine a filter or painting effect to only the active selection.
NOTE Generally, under default program settings, selections will be created from only varying shades of gray up to solid white. Certain darker levels of gray may produce an Alert message similar to the following, telling you that 'No Pixels below 50 percent where selected, and will not be visible'. All this means is that the selection of these darker shades will not show up as a selection marquee on your screen, and they will most likely not produce any visible effects if edited in some way.
| 4. Channels are also used as 'Texture Channels' for the Lighting Effects filter |
Channels are also used as 'Texture Channels' for the Lighting Effects filter.
For example... (do the following if you wish)
Say you filled a layer with a dark blue. Then created a new channel, and filled a circular selection with white, and Deselected. And then applied a 4 pixel Gaussian blur to the circle. If you then opened the Lighting Effects filter, and loaded the 'blurred circle' channel into the Lighting filter's 'Texture Channel' (menu at the bottom of the filter's editing window), moved the 'Height' slider to 100 percent, then clicked OK to apply the filter, it would produce a 3D type of effect onto the layer you filled with the dark blue; by applying light and shadow filters in varying degrees.In fact, a blurred circle at 100 percent produces a round bulging effect out of the colored layer. If you wanted to 'extract' just the circle area, just load the selection again from the 'blurred circle' channel, invert the selection, and press Delete. Or, you can create a fresh new clean edged circular selection and do the same with it.
The filter recognizes the multiple levels of gray contained within the channel, and uses those to create/render 3D types of effects. The 'White is High' option in the filter can produce embossed effects when checked ON. When it's OFF, or unchecked, it can produce a sunken-in effect. Lighter shades produce a bulging effect (blue sample image), and when off, the sunken-in effect:
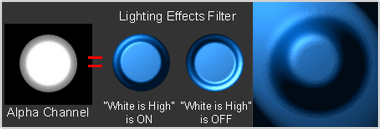
This should get those new to the program started on their way to a better understanding of Photoshop's Channels palette, and its functions in the program. Further experience will be gained by simply experimenting with them on your own.
For example... (do the following if you wish)
Say you filled a layer with a dark blue. Then created a new channel, and filled a circular selection with white, and Deselected. And then applied a 4 pixel Gaussian blur to the circle. If you then opened the Lighting Effects filter, and loaded the 'blurred circle' channel into the Lighting filter's 'Texture Channel' (menu at the bottom of the filter's editing window), moved the 'Height' slider to 100 percent, then clicked OK to apply the filter, it would produce a 3D type of effect onto the layer you filled with the dark blue; by applying light and shadow filters in varying degrees.In fact, a blurred circle at 100 percent produces a round bulging effect out of the colored layer. If you wanted to 'extract' just the circle area, just load the selection again from the 'blurred circle' channel, invert the selection, and press Delete. Or, you can create a fresh new clean edged circular selection and do the same with it.
The filter recognizes the multiple levels of gray contained within the channel, and uses those to create/render 3D types of effects. The 'White is High' option in the filter can produce embossed effects when checked ON. When it's OFF, or unchecked, it can produce a sunken-in effect. Lighter shades produce a bulging effect (blue sample image), and when off, the sunken-in effect:
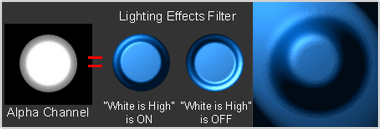
This should get those new to the program started on their way to a better understanding of Photoshop's Channels palette, and its functions in the program. Further experience will be gained by simply experimenting with them on your own.
Copyright © Mark Anthony Larmand
For help, advice, tips and tricks, challenges, feel free to visit our![]()







