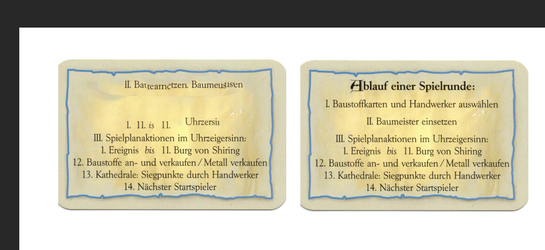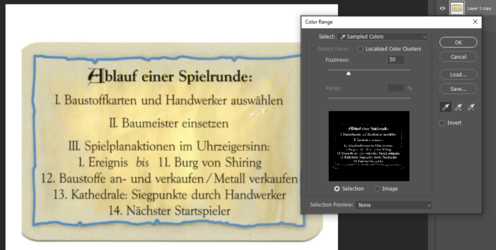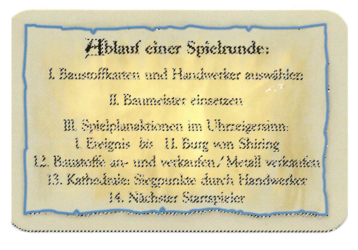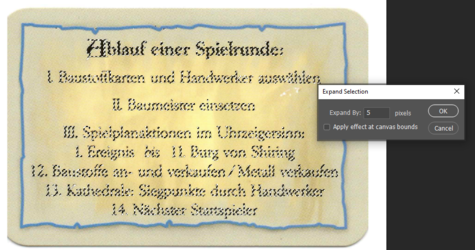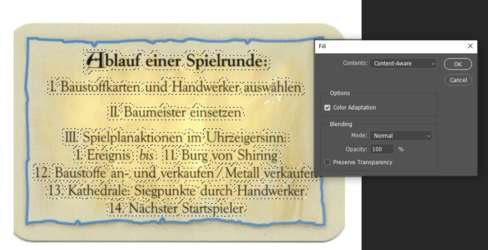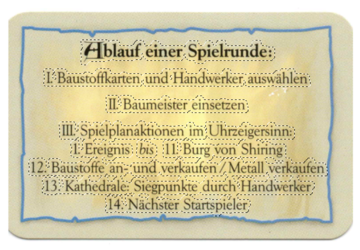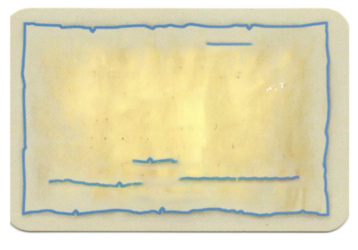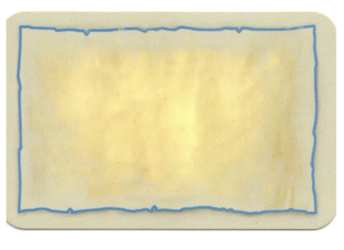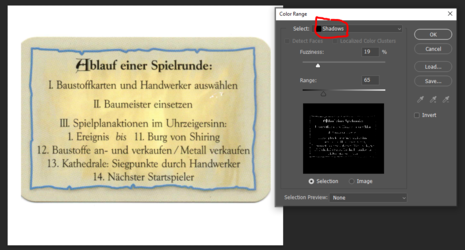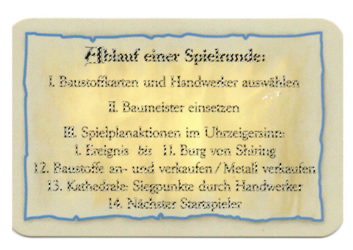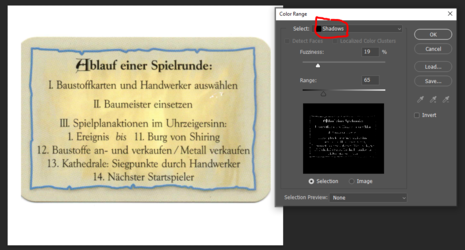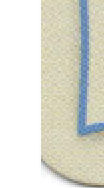I'm starting to use Photoshop, and I would like to scan some cards, then remove the text on the cards without removing the background and type new translated text.
The steps I followed:
What am I doing wrong? I tried selecting the entire card and managed to delete the content, but it ended up looking nothing like the original.
Any help would be greatly apreciated.
The whole idea is scanning cards, and then printing them back translated.
Thanks in advance
Giannis
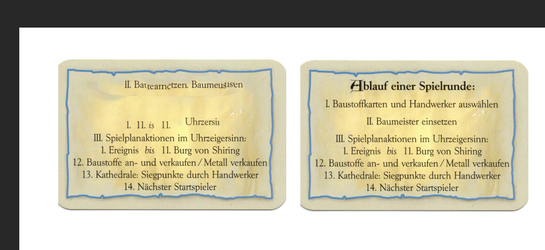
The steps I followed:
- I opened the scanned document,
- then I created a new canvas with the same size.
- Next, I created a rectangle and copied the selected card to the new canvas.
- Then I used Ctrl + T to move the new card to the edge so I could make copies of it.
- After that, I selected the part of the text I wanted to remove and pressed Shift + F5, clicked Content-Aware, and clicked OK.
What am I doing wrong? I tried selecting the entire card and managed to delete the content, but it ended up looking nothing like the original.
Any help would be greatly apreciated.
The whole idea is scanning cards, and then printing them back translated.
Thanks in advance
Giannis